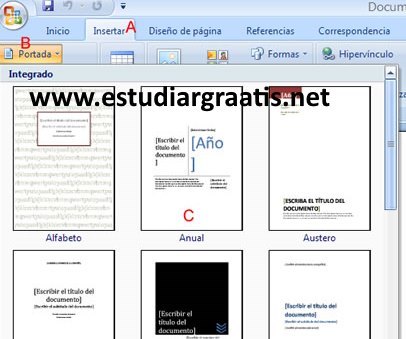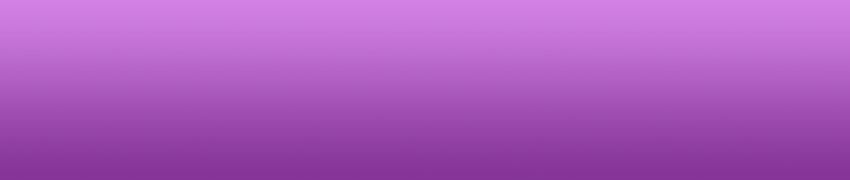INSERTAR
Salto: En este submenú nos encontramos con las siguientes opciones:
-
Salto de página: cuando queramos saltar a otra página del documento.
-
Salto de columna: cuando hemos terminado de escribir un texto en una columna y queremos pasar a escribir en la siguiente columna.
-
Continuo: cuando hemos terminado de escribir un texto en columnas y queremos seguir escribiendo sin columnas. pero es necesario también hacer clic en la opción de columnas del submenú formato y elegir una columna.
-
Página siguiente: para escribir en la siguiente página del documento.
-
Par o impar: cuando queremos saltar a la siguiente página par o impar respectivamente.
- Números de página: Se utiliza para insertar números a las páginas de un documento, aunque no se suele utilizar mucho, porque esto mismo se puede hacer con el pie de página del menú ver.
Fecha y hora: Para que nos salga la fecha y la hora, aunque no se suele usar mucho.
- Autotexto: Se utiliza para insertar un elemento de autotexto en un documento, como una firma, un saludo, un cierre, un encabezado o pie de página, etc.
Crear un autotexto:
1. Utilizar un documento nuevo.
2. Diseñar el autotexto.
3. Seleccionar el contenido del autotexto.
4. Menú insertar, autotexto y nuevo.
5. Indicar el nombre.
6. Pulsar el botón aceptar.
7. Cerrar el documento (si se ha realizado el paso 1)
Eliminar un autotexto:
1. Menú insertar, autotextos y autotextos.
2. Seleccionar el autotexto.
3. Pulsar el botón eliminar.
- Símbolo: Sirve para insertar un símbolo en un archivo. Nos sale un cuadro de diálogo, donde se elige el tipo de símbolo haciendo un clic en él y a su vez se pulsa el botón insertar.
- Comentarios (no se imprimen): Se utilizan para dejar pequeñas notas en un documento, para que la persona que va a seguir con el documento lo pueda leer.
Para escribir el comentario, el documento se divide en dos partes.
Hay que seguir los siguientes pasos para escribir un comentario:
a. Seleccionar la palabra.
b. Menú insertar y elegir comentario.
c. Escribir el contenido del comentario.
d. Cerrar.
- Modificar el contenido de un comentario:
1. Menú ver y elegir comentario.
2. Realizar cambios.
3. Cerrar
- Eliminar comentario:
Botón derecho sobre el comentario y eliminarlo.
- Notas al pie: Se utiliza para insertar una nota al pie de una página o al final de un documento. Los pasos necesarios para escribir una nota al pie son:
1. Posicionar el cursor al final de la palabra.
2. Menú insertar y notas al pie.
3. Seleccionar tipo de nota o numeración / símbolo de la nota.
4. Pulsar aceptar.
5. Escribir el contenido de la nota.
6. Cerrar nota (clic sobre el documento).
a) Para modificar el contenido de una nota:
- Menú ver y notas al pie.
- Realizar cambios.
- Cerrar nota.
b) Para eliminar una nota:
- Seleccionar el símbolo de la nota y pulsar la tecla suprimir.
- Título: Para escribir un rótulo para un título de un documento, pero no se suele utilizar nada.
- Imagen: Sirve para insertar una imagen en un archivo. Aunque hay que decir que la imagen a insertar puede ser prediseñada (haciendo clic en el submenú imágenes prediseñadas), o de un documento donde tengamos guardado una imagen.